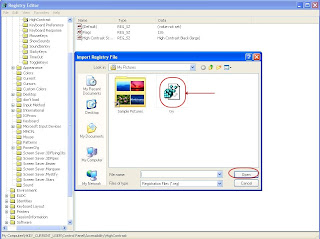There are a few things we’ve added since we initially launched the interface. We’d like to call attention to one of those features in particular. We’ve added the ability to bookmark your collection. Simply click the “Bookmark your collection” link from the top right of any page. This will give you a link that you can share with friends or coworkers to quickly share your selection.
There’s more to this than meets the eye. The bookmark will depend on which page you are currently on. For example, if you grab the bookmark link from the Review step, your link will forward to a page that displays your selection in the Review step. Similarly, if you grab the link from the Use step, the link will forward to the Use step. In this way, you can selectively choose which step in the font selection process you’d like to link to.

We hope you enjoy this new interface. We’re grateful for all the feedback we’ve received over the past 2 weeks, and we aim to continually improve the Google Web Font selection experience based on everything we hear. Keep it coming!