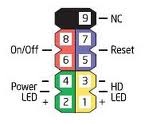How to build a desktop computer (part 5)
How to build a desktop computer (part 4)
After fixing motherboard along with processor and SMPS to ATX cabinet, next step is to fix or install RAM (Random Access Memory), hard disk drive and CDROM-RW/DVD-RW/COMBO DRIVE to the cabinet.
The New Face of Google Web Fonts
As we talked about at our Google IO session, the Google Web Fonts team has been hard at work designing a new font browsing experience for www.google.com/webfonts. Today, this new interface is available for you to try! Just click here, or you can click the New Version link at the top of our current product. The interface has a lot of the features you've requested, including the ability to preview your own custom text, the ability to compare fonts side-by-side, as well as an indication of page load times.
To arrive at the final design, our team spent significant time researching how users pick which fonts to use on your web pages, blogs and projects. Based on our findings, we sketched out dozens of possible ways to design our font browsing experience. After many iterations of testing with our test users, we believe we've arrived at a font browsing experience you'll really like.
Our primary goal with this new interface is to ensure that as the library of free, open source web fonts grows, you can still browse the library quickly and easily. To accomplish this goal, we've introduced the concept of a collection, which is similar to the concept of a shopping cart on your favorite ecommerce website. Just add fonts to your collection, and then proceed through the Choose, Review and Use steps. During this process, you can compare them side by side, experience with them in sample layouts using the new Test Drive feature, and finally copy and paste the HTML snippet to use these fonts in your pages.
During our user studies, we noticed that when users proceeded to select a font, they have a certain use case in mind. In other words, they knew they were looking for a font for a logo, for a heading or for body text. So we designed 3 different viewing modes - Word, Sentence and Paragraph - to facilitate font browsing in each of these cases. By default, you are in Sentence mode, which shows about a sentence length of preview text. But when you switch to Word mode, the font preview size increases, and the font cards shrink so you can see more fonts on the screen. When you switch to Paragraph mode, the text size will shrink significantly, and you'll see the fonts used in sample paragraphs instead.
Second, the new interface allows for easy font browsing by weight. Just use the thickness filter in the left hand panel. Looking for an Ultra black font? How about Ultra Light? Look no further. This feature relies on the font technology of TypeDNA. The Google Web Fonts are analyzed to determine each font's specific boldness characteristic. In this way, you see a consistent level of boldness across the fonts in your filter, regardless of how the font designer originally categorized them.
The new interface introduces the Test Drive module, which allows users to visualize their font collection in a sample layout. In this way, you can see what your fonts look like in practice, before embedding them in the final product. To take your fonts for a test drive, click on the Test Drive tab from within the Review step.
And finally, the new interface has a final step, Use. Here you'll find an indication of page load time based on your font selections. It's important to remember that the more fonts you use on your page, the more font data needs to be downloaded before your users can use your pages. Although Google Web Fonts is highly optimized to serve web fonts quickly to any user in the world, it's always important to request only the font families and styles you intend to use on your pages.
Sometime in the next few weeks, this interface will replace the current homepage at www.google.com/webfonts. But until then you can give it a spin and let us know what you think.
Posted by Jeremie Lenfant-Engelmann, Engineer, Google Web Fonts
How to build a desktop computer (part 3)
Take the CPU ATX cabinet and place it horizontally on the soft floor as shown in the image.
How to build a desktop computer (part 2)
Fixing processor in processor socket on the motherboard
How to build a desktop computer (part 1)
Assembling a computer is very easy provided need to be bit careful while giving power connections and fixing peripherals to the motherboard. I will explain in detail how to assemble a desktop computer.
Cannot open BIOS for changing the settings
How to repair corrupted system files in Windows XP
There are numerous ways to fix corrupted system files in Windows XP like: